
Spending a few minutes to edit your travel photos will make all the difference when you look back and share your favorite moments.
Learning how to edit your travel photos on your phone is a must for any adventurer! You can edit them while killing time on your next trip, when you don't have Wi-Fi, on the plane ride back home, on the bus, or while working on your tan.
Which editing app to use?
The following guide will work with just about any editing app since the settings are universal. You can use Instagram, Snapseed, Vsco, Lightroom, Photoshop, etc.
My favorite editing app is Lightroom mobile (download here: iOS download or Android download). It’s free and it only takes 5 minutes to download and make an account.
1. The exposure setting (“Brightness” on Instagram)
The exposure feature controls the brightness of your image. To get a feel for your photo, drag the exposure to the right and then to the left. Pay attention to the bright and dark areas. Settle somewhere in the middle, usually adding a bit of brightness.
Pro tip: To view the original photo at any time while editing, simply tap and hold your finger on the photo.
![]()
Histogram: the graph at the top shows you the distribution of the brightness. Towards the right of the graph, you can see how many bright pixels you have. Towards the left, you can see how many dark pixels you have. You want the majority of the pixels to be towards the middle of the graph. To do this you will need to use all the following settings.
2. The contrast setting
The contrast feature will make bright sections brighter, and dark sections darker. I usually increase this one by a small amount. If you increase it too much, you risk washing out bright areas and losing details in the dark areas.
3. The highlights setting
The highlight feature controls all your bright areas. I take this one down a healthy amount for almost every photo. It will darken and bring out the natural color of the sky or other bright areas.
4. The shadows setting
It works the same as the highlight feature except it focuses on the dark areas. Depending on the look, I’ll leave it as is. If you want to add more contrast to your photo you can bring the shadow setting up and then go back and increase the contrast setting.
The whites setting (Not in Instagram) - This feature controls the white point. If you move it to the right, it will shift the grays towards white, and vice versa.
The blacks setting (Not in Instagram) - This works the same as the whites feature except it works on blacks. Usually, I will drag this one to the left a small amount because phones and GoPros don’t always capture true black.
5. The temp setting (“Warmth” or "White Balance")
The temperature setting is important to make sure the colors in your photo are realistic. I drag it slightly to the right and slightly to the left. I try and stop in-between an image that looks too yellow and too blue. That transition point is the sweet spot.
The tint setting (Not in Instagram) - I do the same thing with this setting. Usually, this one doesn't need to be changed.
That's it, we're done! If you're still not happy with the look of your photo, go back to the top and keep refining each setting. I'll usually go through each setting twice to nail the look I want.
The before and after

One of the most important things I’ve learned with any editing feature or effect is: less is more. By being less aggressive while editing, you will ensure your photos pass the test of time. For example, if you really like the look of a high contrast image, settle for something with a little less contrast. If you really like blue temperatures in (Temp), settle for something a bit warmer (yellow).
For epic travel photos get the Spivo 360 >
Caution - Don’t overuse any of these features: Vibrance, saturation, clarity (structure in Instagram), dehaze, vignette, sharpening. If you do use any of these settings, keep the values small. As you get more comfortable with editing photos you will understand why.
Happy editing! If you have any questions leave them in the comments below. I'd love to answer them.



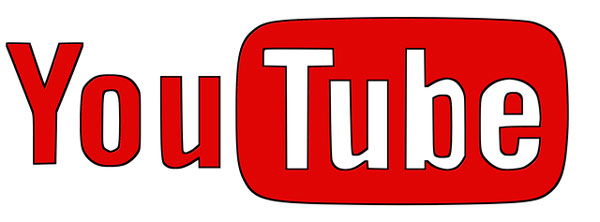
Leave a comment